We covered how to set up Parental Controls Devices like Internet Service Usage, Internet browsers, Smartphones and Tablets, Google Play Store, search engines and Computer Operating Systems.
The internet puts the world at your fingertips. From laughing at your favorite shows to shuddering at the news, anything you want to access is just a click away. But that may be worrisome if you’re a parent or teacher.
As there are many information out there, most of them are free. The challenge is how do guide my children or little once from harmful sites as their mind have not developed to know the best for themselves.
And so, how to Set up Parental Controls on Devices became important to parents and teachers.
What is Parental controls on Device?
Parental controls on devices are features or software that allow parents to monitor and/or restrict what a person/ child does online or internet use.
Device Parental Controls helps to prevent children from accessing inappropriate or unsuitable content online. They can be implemented within your internet service provider, search engines, video streaming sites and more.
Parental controls help reduce the risk of your child viewing inappropriate content on the web. In addition to setting parental controls, it’s important to monitor your child’s internet activity and use age-appropriate settings on devices.
There are a wide variety of programs that do such things as block and filter websites and content, record their activities, limit their time online, and view their browsing history and communications.
Device Parental controls Options
Parental controls are available on most Internet-enabled devices including computers, smartphones, tablets and gaming systems. Parental controls can help reduce the risk of your child encountering inappropriate content when they are online. When enabling parental controls, use age-appropriate settings to filter, monitor and block your child’s activities. We recommend using parental controls especially for younger children all available devices, computers, and tablets in the home.
Parents should also understand that while parental controls are a good support, they are not 100% effective, therefore it is also very important to talk to your child about using the internet safely.
What can Parental Controls do?
It is important to be aware of the range of parental controls available. They are usually offered by internet service providers, computer operating systems, social networks, search engines, games consoles and more. They also offer different functions depending on the provider, these include:
• Setting specific time limits on your children’s use
• Controlling/Blocking games your child can access
• Prevent children from using specific programs
• Manage content children can search for online
Parental Controls on Internet Service Usage
Setting Parental Controls through your internet service provider can be the easiest way to manage what your children can access across all your devices and computers in your home. This can be done easily and normally for free by most internet service providers. We recommend contacting your provider or checking their website for more information. Please note if your child has a smartphone they use outside the home, you should also consider putting these controls in place on the device also.
Parental Controls on Smartphones and Tablets
Whether your child has access to an Android/Apple smartphone or tablet, parental controls are available across all of these devices. You can turn off functions like in-app purchasing, social networks, app store access, camera access, Bluetooth and more.
Apple
You can use Restrictions to block or limit specific apps and features on your iPhone, iPad, or iPod touch, including access to explicit content in the iTunes Store. For more information on setting up restrictions on Apple devices go to support.apple.com/
Android
This useful guide from PC Advisor gives step by step information on setting up parental controls on Android devices: pcadvisor.co.uk/how-to/
Google Play Store
For Android Phones, we also recommend putting in place controls on the Google Play store.
You can turn on these controls to restrict the content someone can download or purchase from Google Play on your device. Find out how to set up controls on Google Play here: support.google.com/googleplay/
Parental Controls on Internet Browser
Most internet browsers offer free restrictions to help manage what sites your child can access when online. Find out how to activate parental controls on the most popular internet browsers below.
Google Chrome: google.ie/safetycenter/families
Safari: support.apple.com/
Firefox: support.mozilla.org/parental-controls
Internet Explorer: windows.microsoft.com/using-content-advisor
Parental Controls on Search Engines
Search engines play a big part in what we look at online so it is important to help manage the types of content your child can come across when searching for something online. Most search engines have free controls in place to help parents.
Google Safe Search: https://support.google.com/
Bing: http://www.bing.com/account
Yahoo: help.yahoo.com/kb/SLN2247.html
Parental Controls on Computer Operating System
Most computer systems offer easy to follow steps on setting up parental controls which are free to use. Here are links to some of the main providers:
Windows
Windows Parental Controls allows users to set limits on the amount of time spent on computers, the games users play and the programs they can access. To set these up go to windows.microsoft.com/set-parental-control
Apple
Apple’s Parental Controls filter can operate in 3 modes (unrestricted, automatic and whitelist). Ensure you choose the most appropriate filter for your child. For step by step info on how to set-up, see: https://support.apple.com/en-ie/guide/mac-help/mtusr004/mac
Chrome OS
For Chrome Book users, we recommend setting up Supervised Users. Supervised Users allows you to see what sites/pages the supervised user has viewed and also allows you to block sites you may not want Supervised Users to access. Find out how to set up Supervised Users here: google.ie/safetycenter/families/
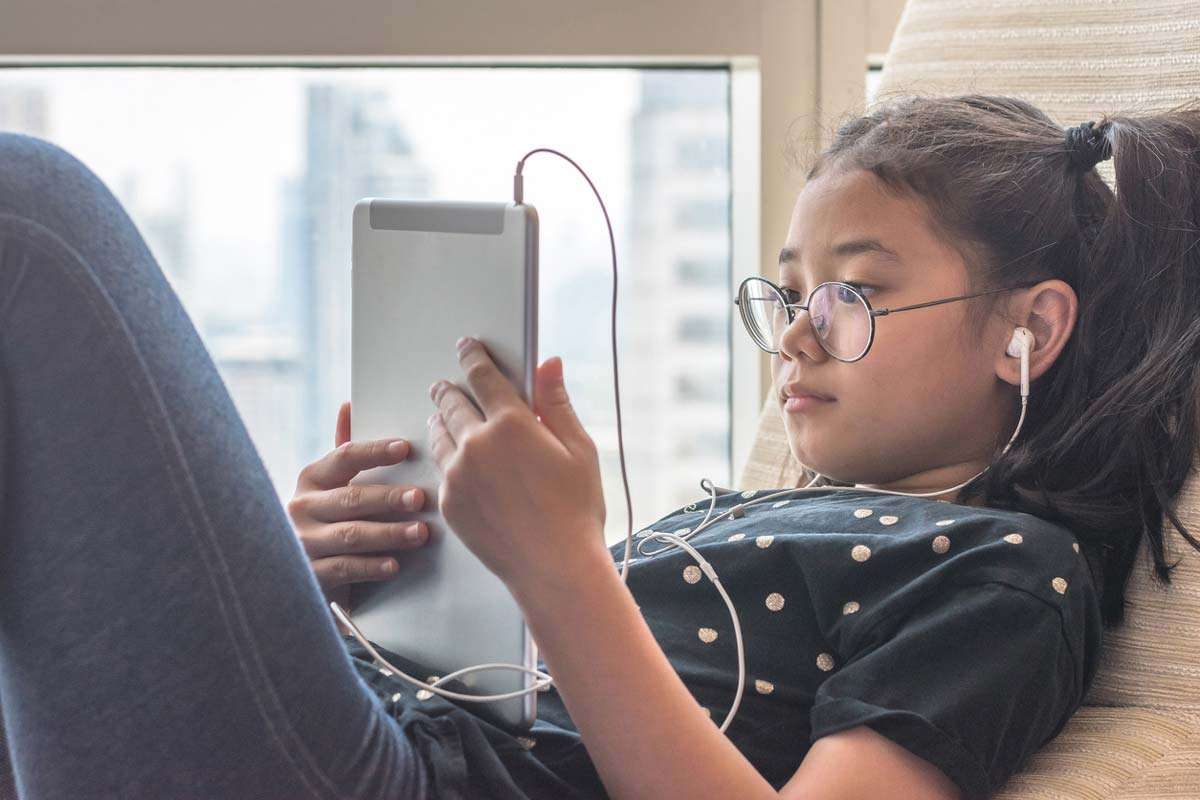
2 replies on “How to Set up Parental Controls Devices & Windows”
[…] this post, we explained how to Enable Parental Control Computers/ windows 10, windows 8 and 7 for your Children. Also, the importance of Parental controls on windows or computers for parents and […]
[…] Other ways Schools use to Protect students from Harmful Internet Content […]